 |
| A slice of Pi - this one uses less energy = awesome-o-bot, but it misses a wired network port and there is only one usb port |
First Things First Noobs
As a minimum you’ve collected a Raspberry Pi, a wifi dongle, a micro usb charger and an SD card* (16G and over gives you plenty of room as the Pi operating system only takes up 1.5GB. If you're housing music, images, and videos then 32GB and up would be a better choice). Realistically you’re also going to need a screen, a keyboard, and the associated cables for them too.
- Insert your SD card into your computer, I’m using a Mac so my instructions are going to be based on that
- Open up a browser, in Chrome go to “Preferences” > “Downloads”, in Safari, “Settings > “General”, and make sure your computer isn’t going to automatically extract and mount zip files - you'll want to do this manually
- Go to www.raspberrypi.org/downloads and download a disk image for your Raspberry Pi (within which is a pre-installed operating system) - there are many, but I chose to use Raspbian “Wheezy” (a varient of Debian Linux and perfect for beginners just like me)
 |
| Raspbian Wheezy, note there's a default name and password - so remember to change it! |
- Next you need to open up a Terminal, in Mac go to “Utilities” > “Terminal”. Here it gets a little technical (but if I can do it then you can too):
- First type ls (which is list), and you should see all of the directories and files listed
- Type cd Downloads/ (which will change the directory to Downloads)
- Type openssl sha1 and paste in the downloaded name, eg: 2013-05-25-wheezy-raspbian.zip The number in the response should match the number which was given on the Raspberry Pi website when you downloaded the zip (this means no corruption), eg: b4375dc9d140e6e48e0406f96dead3601fac6c81. Hopefully the numbers match and you’re ready for the next step. *Note, while this is not absolutely necessary, it's just a good step to take (measure twice, cut once and all that)
- Unzip your downloaded zip file
- Back to the Terminal now and type diskutil list A list of disks on the computer are displayed and you should look for the disk size that matches your SD card (I’m using a 16GB card, and as you can see below it roughly matches that). FYI, the Boot partition has an * next to it
- You’ll see that your SD card (disk) has been automatically mounted. We need to undo that by typing sudo unmount /dev/disk1s1 (if disk1s1 is indeed that SD card (disk), it may be another one on your computer so keep an eye out for that). Note, the first time you run sudo you’ll have to type in your password if that doesn’t work then try diskutil unmount /dev/disk1s1 instead
- Now we have to copy the IMG file to the memory card, which means some more code, so type sudo dd bs=1m if=2013-05-25-wheezy-raspbian.img of=/dev/disk1 and then once that’s finished working, you’re done!Now don’t panic and start pressing buttons because it doesn’t seem like it’s doing anything - it is copying, but as we’re using a simple Terminal program like DD, there’s no fancy graphic of it loading :) You’ll know when it’s done because the Terminal will start responding again
*If you’d prefer to learn by seeing, then try this really well made video tutorial
http://www.youtube.com/watch?v=MwdswCnv3rw
*Note not all SD cards are useable so use this wonderful reference wiki from elinux http://elinux.org/RPi_SD_cards
http://www.youtube.com/watch?v=MwdswCnv3rw
*Note not all SD cards are useable so use this wonderful reference wiki from elinux http://elinux.org/RPi_SD_cards
Forget the User Interface, a Script Kitty Uses a Terminal
Even if you have a dedicated screen and keyboard there’s no point in using the UI (user interface), unless you want to use your Pi for anything other than a server - it takes up too much of the CPUs resources. Just use a terminal instead.
Setting Up the Operating System
Connect everything first before connecting the power to your Pi, eg: insert the SD card, plug in the keyboard and screen, then back away and plug in the power.
The first thing you’re going to see is a lot of code, (this is called Terminal Output). Don’t be freaked out by this, it’s just setting itself up and settling into its new environment.
Once the Terminal Output has finished Matrixing its way across the screen, you’ll see the Blue Screen (but thankfully not the Blue Screen of Death). So what you'll want to do now is work your way through this menu.
 |
| The blue screen of yay :) |
- Don’t worry about info, uninteresting, go instead to the next option down on the list expand_rootfs You want to hit “Enter” that it’s ok to do this. Doing so will expand the root partition to fully use the SD card, a good thing because now you have access to the full (in my case), 16GB of the SD. Always better to do this sooner than later
- overscan is next on the list. Choose to enable this if you've connected a screen and you’re worried about the black border, or opposite: can't see the entire screen, BUT, as we’re all going to use a Terminal on our computers, we don’t really have to bother with that nonsense right?
- configure_keyboard is the next one down, scroll through the options and choose your keyboard type. Good to go back to later if you have any problems with your keyboard
- change_pass Probably one of the most important items on this list. Enter a new password to make the Pi yours and not everybody else's. The default name is: Pi and the default password is: Raspberry, so prolly a good idea not to use those
- change_locale ensures that your Pi supports the characters in your language. Whatever your language and locale, I recommend choosing UTF-8 as it seems that is becoming more the standard now. en_GB.UTF-8 UTF-8 (British English) is the default ...
- change_timezone Choose your continent, then city then the Pi's clock will be correct
- memory_split is just for tuning, eg: you could split it so that all of the memory goes to the server (but then you could never have the option of booting up in the graphic interface as there’d be no memory left for that). Here I think it’s best to leave it alone - just back away
- overclock Probably something you don’t want to mess with as some memory cards find themselves corrupted in the process. A list of cards which will and won’t work can be found here http://elinux.org/RPi_SD_cards
- ssh You really want to enable the ssh server as it makes it possible for you to control your Pi from your computer
- boot_behaviour If you’re a badass script kitty then you won’t choose this option as you will be using a Terminal instead, BUT if you feel more comfortable with a graphic interface, then you’ll probably want to enable this option, (and pour yourself a nice cup of Horlicks while you're at it)
- update Last on the list, hit “Enter” to update. Even though you’ve only just installed it, there could already be an update, and hell you’re here anyways. *Note this will only work at this stage with a wired version. If you're using a wireless version you'll have to come back to this later
- When you’re done playing around with the menu, click “Finish” *Note you can always run the Raspberry Pi Configuration(?) table (fancy name for the menu we've just been working through), by running sudo raspi-config in a Terminal
Now you’ll see pi@raspberrypi ~$ (pi is the default username at your Raspberry Pi, also the default name given. You can change this, but why bother? it's the password you need to concentrate on), and you’re back to the Terminal baby :D
But wait! I should give you options, options are good, options = freedom. If you want to continue on in the Terminal then type
sudo nano /etc/network/interfaces
sudo nano /etc/network/interfaces
auto lo
iface lo inet loopback
iface eth0 inet dhcp
allow-hotplug wlan0
auto wlan0
iface wlan0 inet dhcp
wpa-ssid (then type in the name of your wifi)
wpa-psk (then type in the code for your wifi)
Now press CMD X (or CTRL X if you're not on a Mac), then y for "yes" to save. Next, restart the network by typing sudo service networking restart
...Or maybe you just like graphics, bully for you. First you'll need to log into that graphic interface to set up your wifi, so type startx and hit “Enter” then click on "WIFI Config" and click on “Scan”
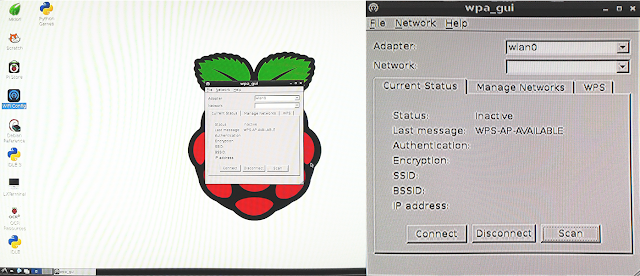 |
| Graphic interface of the Pi (left), and configuring your wifi (right) |
Once you’ve found your wifi network click on it, click on "Connect" and then you’re done. Easy. Click “Close” and then log out, (bottom right of the screen). And that’s it, that's all you really need the graphic interface for. Now to ssh into your Pi...
To access your Pi from your computer (if don’t want to have a dedicated keyboard and screen set-up), you’ll have to ssh into it. To do this you’re going to need to know your Pi’s ip address. Type ifconfig in the Terminal to get a number similar to 192.168.x.x in construction. In the Terminal on your computer type ssh pi@192.168.x.x for example, hit "Enter" and type in your password and your in!
Remember this is a Pi not a painting - if you royally f*#k it up, no worries, just follow this tutorial again
Well, well, now you've become all techy and have a Raspberry Pi you can actually use, so it might be a good idea to think about what you want to do with it - which is possibly the hardest part of owning a Pi. For some inspiration check out my next post: "Own a Pi? OwnCloud"
Happy Geekend (even though it's now Tuesday, I did start this post on the weekend),
- N

No comments:
Post a Comment